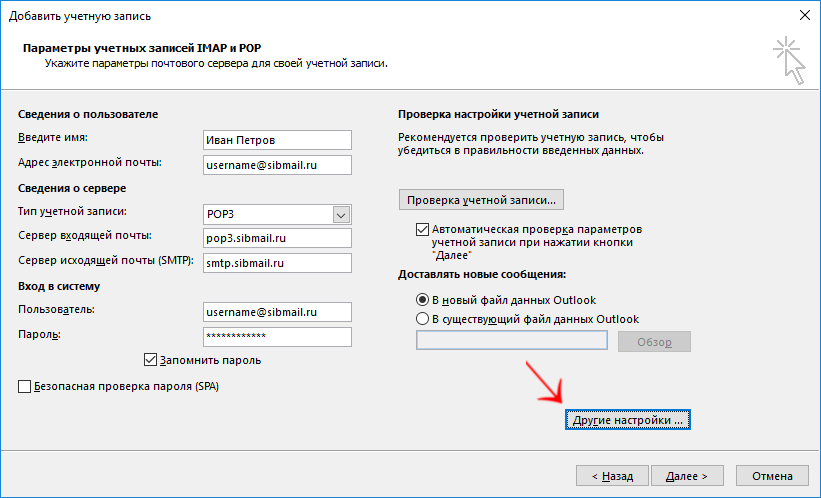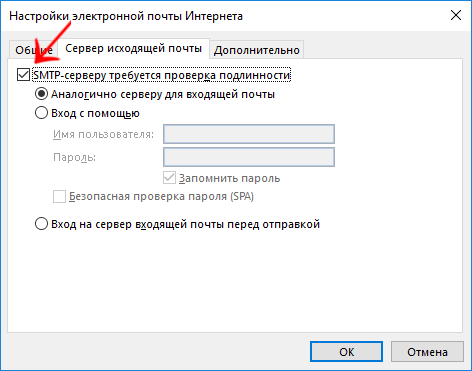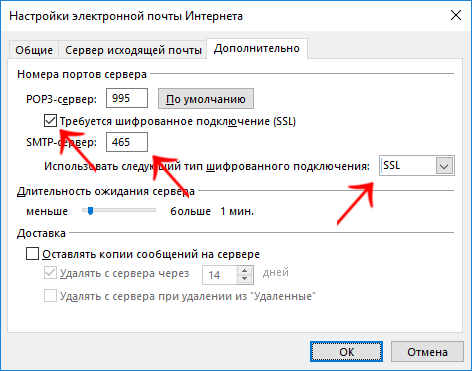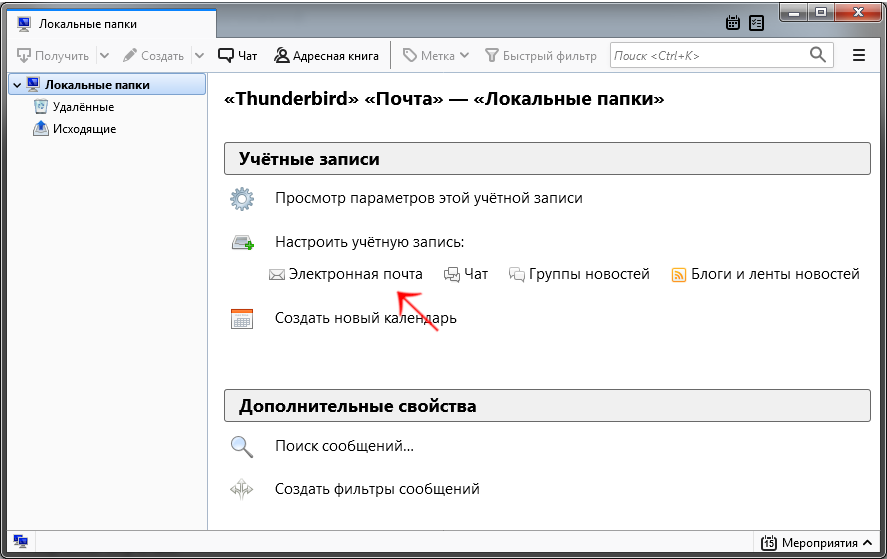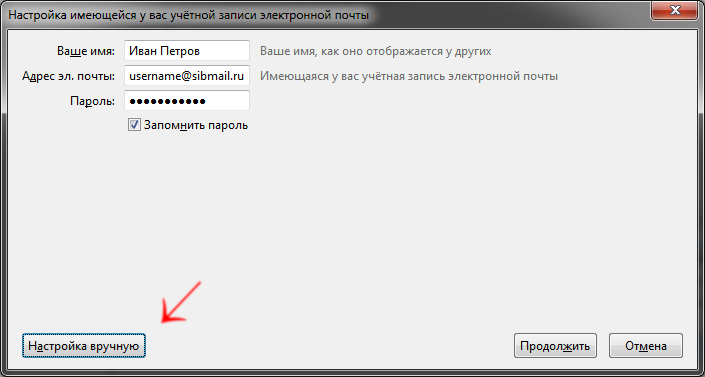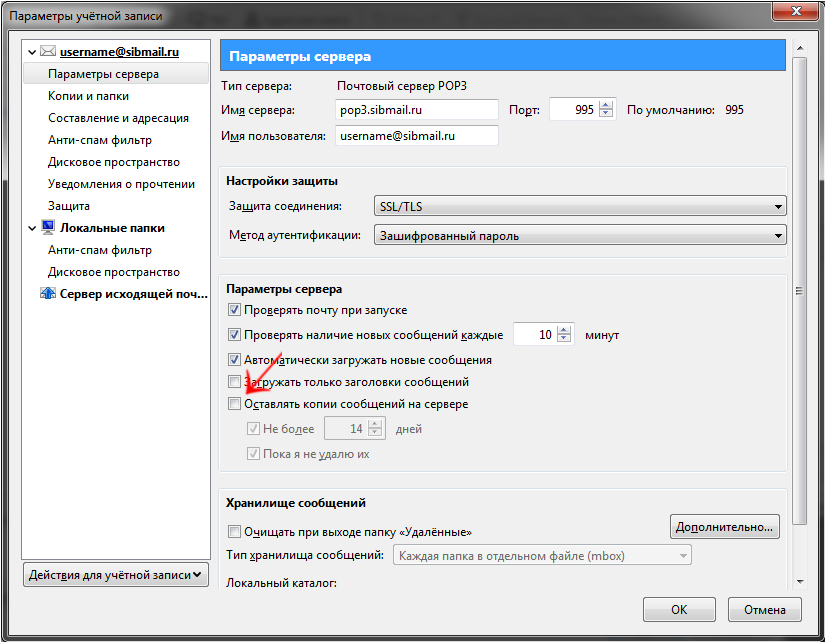Пример настройки почтового клиента TheBat!
- В меню выберите пункт «Ящик» => «Новый почтовый ящик»
- Укажите название ящика, (на пример: «Сибмэйл»), нажмите кнопу «Далее»
- Укажите ваше имя, адрес электронной почты (на пример: username@sibmail.ru), название организации (можно не заполнять), нажмите кнопу «Далее»
- Укажите протокол доступа к серверу POP3, сервер для получения почты pop3.sibmail.ru, SMTP сервер smtp.sibmail.ru.
Убедитесь, что установлены переключатели «Secure connection» и «Мой сервер SMTP требует аутентификации», нажмите кнопу «Далее»
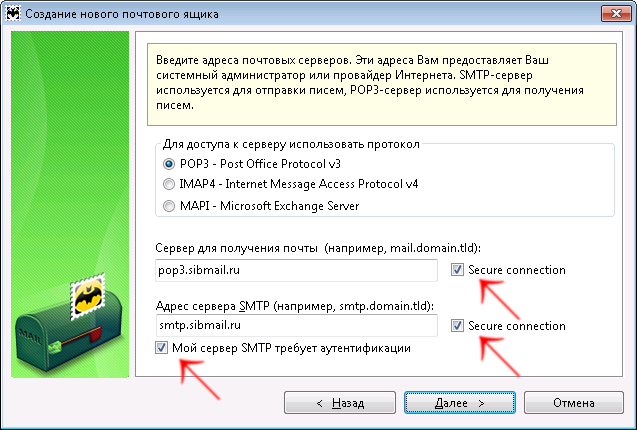
- Укажите пользователя (полное имя включая домен, на пример: username@sibmail.ru), пароль для доступа к почте, нажмите кнопу «Далее»
- «Хотите проверить остальные свойства почтового ящика?» выберите «Да», нажмите кнопу «Готово»
- Убедитесь, что настройки «Транспорта» вашего ящика соответствую рисунку ниже.

- В группе «Отправка почты» нажмите кнопу «Аутентификация...». Убедитесь что параметры соответствую рисунку ниже. Нажмите кнопку «Ок»
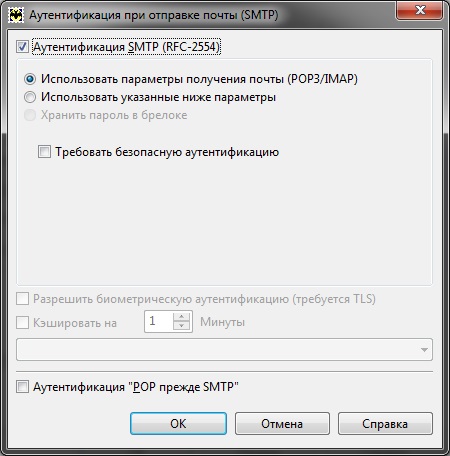
- В группе «Получение почты» нажмите кнопу «Аутентификация...». Убедитесь что параметры соответствую рисунку ниже. Нажмите кнопку «Ок»
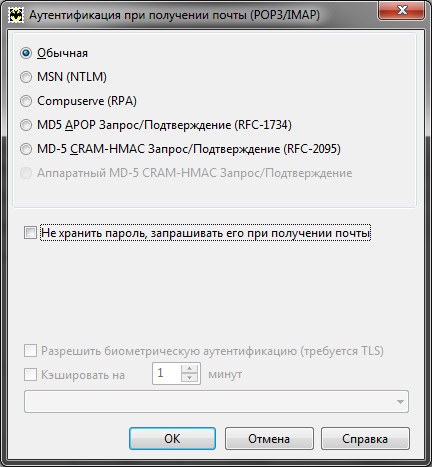
- Настройка программы завершена